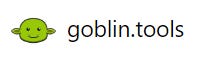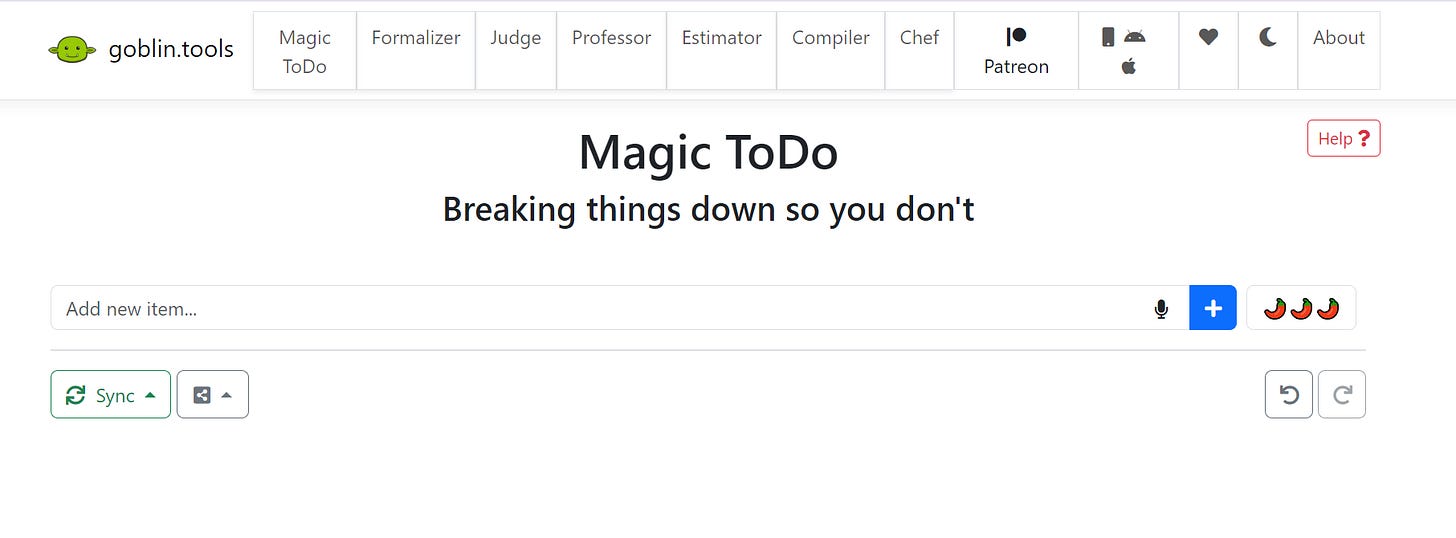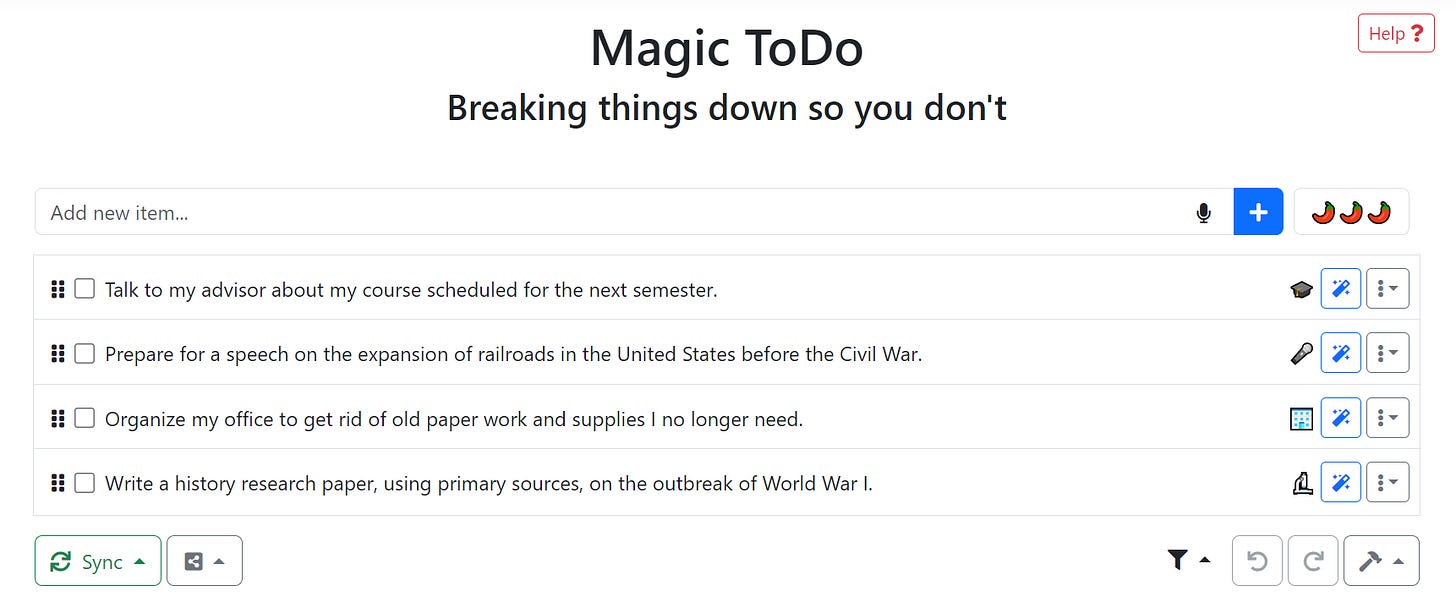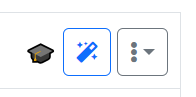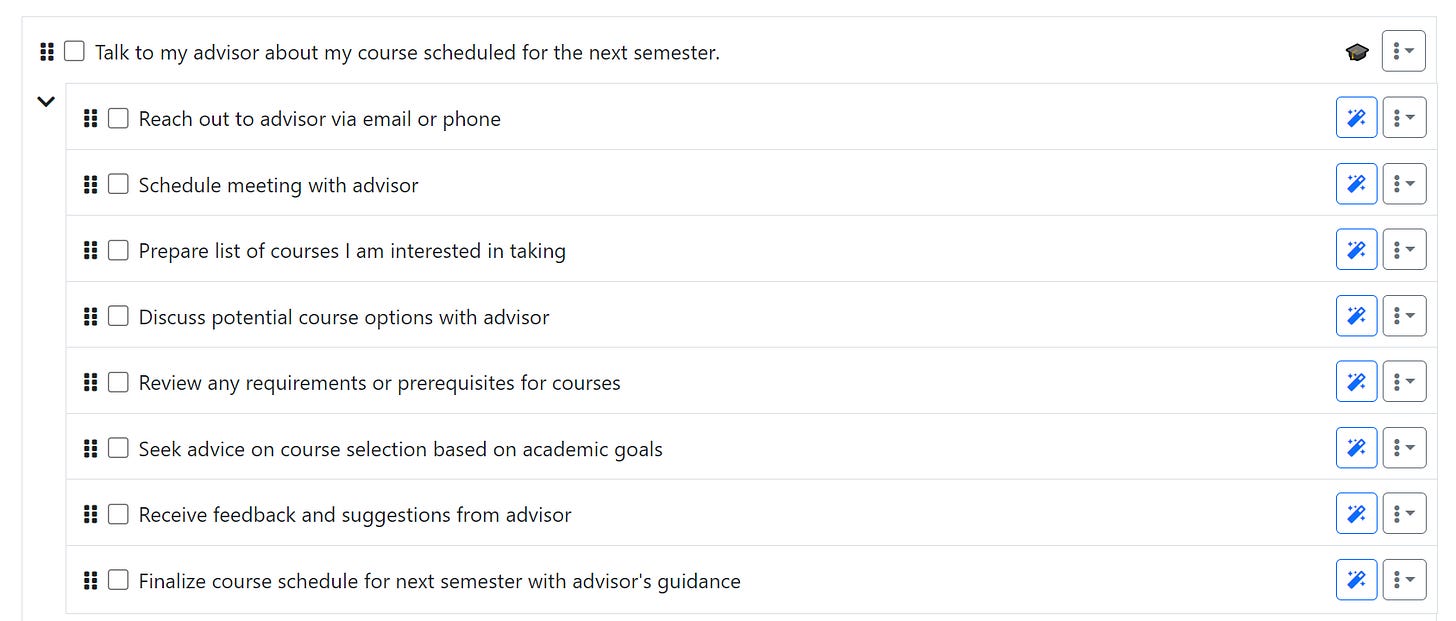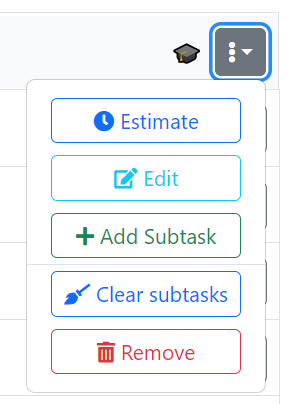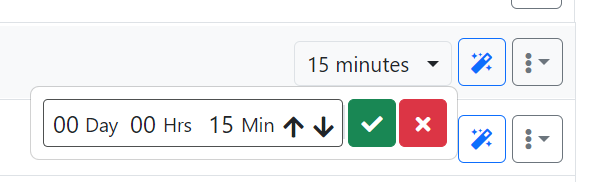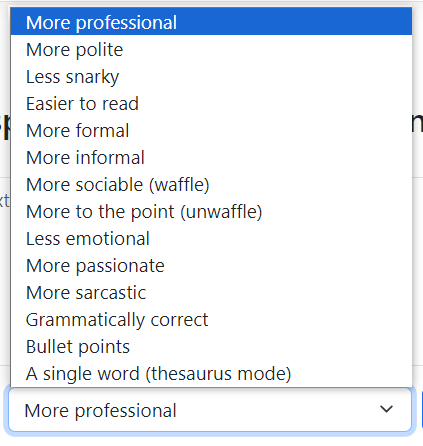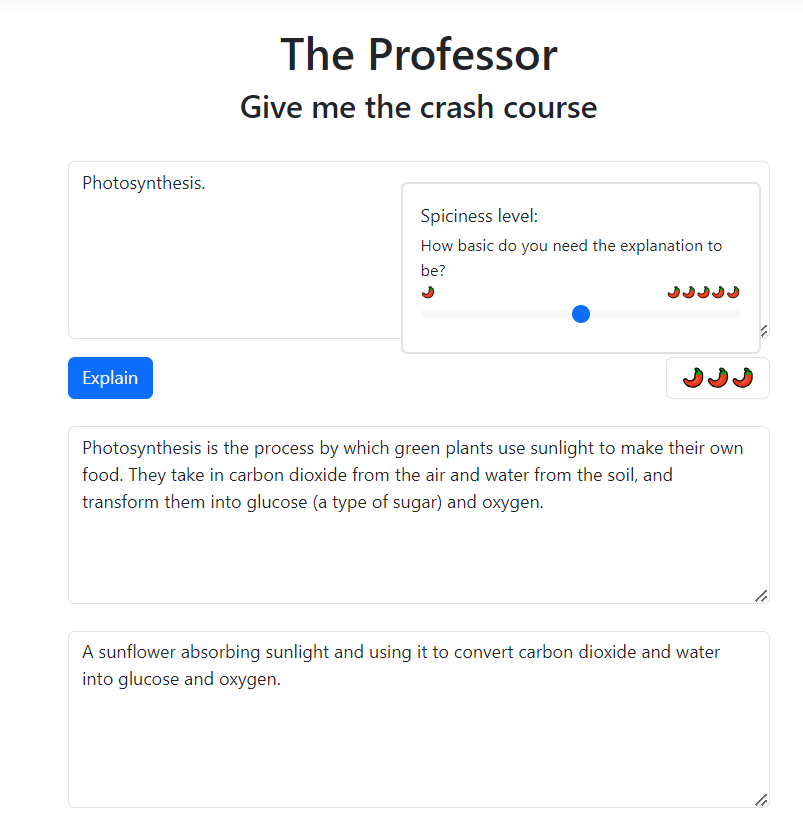Goblin Tools: Improving Accessibility via Time Management and More!
GENERAL INTEREST
“[G]oblin.tools is a collection of small, simple, single-task tools, mostly designed to help neurodivergent people with tasks they find overwhelming or difficult,” goblin.tools/About
Figure 1 Goblin.tools main page (which defaults to “Magic ToDo”).
MAGIC ToDo
On the main “Magic ToDo” page users can:
1. Type in the “Add new item…” = the task that needs to be completed
2. Click on the microphone icon to engage the speech-to-text feature
3. Add additional tasks to a list by clicking the “+” button
Clicking the button again adds another task request prompt box or
Hitting the “enter” button does the same thing
4. The red chili pepper icons indicate the average amount of help the AI-assisted tool provides
Click on the chili peppers to change the degree of assistance
Help ranges from 1 chili pepper (the least amount of support) to 5 peppers (the most amount of support)
Figure 2 The “Magic ToDo” main page with multiple tasks listed.
Giving goblin.tools a task triggers an options menu to the right of the task listing.
Figure 3 Initial option menu buttons associated with a task.
An emoji identifies the type of task/primary nature of the task
The “magic wand” button uses AI to break down the task into smaller, more manageable parts/segments.
The “magic wand” button can also be utilized to further break down subtasks
Figure 4 The task "Talk to my advisor" broken down by AI into individualized subtasks.
The vertical three-dot button shares a dropdown menu that:
Provides the estimated time of completion for a task or subtask
Allows the user to edit the task prompt
Adds additional subtasks (when applicable)
Removes the task or subtask (depending which one the user is working with)
Figure 5 Dropdown further actions menu.
1. Clicking the “Estimate” button:
Shares the AI-generated time estimate for completing the task
Allows users to adjust that timing = click on the timing category (Day, Hrs, or Min) to select it, and then use the up and down arrow to increase or decrease the amount of time
Saves the changes by clicking on the “check mark” box
Erases the changes and returns the counter to the default AI-setting by clicking on the “x” box
Figure 6 The time estimation pop-up box.
2. Clicking the “Edit” button lets a user edit the text of their stated task
3. Clicking the “Add Subtask” button lets a user “Add a new subtask” to the list of actions
4. Clicking the “Remove” button removes the associated task from the list
FORMALIZER
A user can enter their text into the main prompt, adapt it according to the tone options available via the “Make my text” dropdown menu (shared below), and convert it to AI-generated content by using the “Convert” button.
The chili peppers offer a sliding scale allowing users to choose how strongly their text comes across = its “spiciness level.” The double-page icon copies the AI writing to a clipboard for pasting.
Figure 7 Tone options for provided text associated with “Make my text.”
JUDGE
The user shares text in the “Enter your text here” text box (clicking the microphone icon engages the “speech-to-text” generation feature).
Clicking the “Judge” button evaluates the material based upon tone, word choices/language = the overall impression an average reader would get. Clicking the “Suggest a response” button generates a revision.
The “+” button lets the user respond to the AI-created critique; user responses can be removed using the “-“ button (which only appears after a response is entered). After replying to the AI’s impressions, click the “Judge” button again to trigger another evaluation.
PROFESSOR
The user shares the topic/subject matter/theme they want to learn more about in the “Enter something here” text box (clicking the microphone icon engages the “speech-to-text” generation feature).
Clicking the “Explain” button generates both an explanation and an example of the concept(s) asked about. Clicking the chili peppers allows the user to select how in-depth the explanations and examples are.
Figure 8 An explanation (top text box) and example (bottom text box) of the scientific concept of photosynthesis; the chili pepper interactive sliding scale is also shown.
ESTIMATOR
The user provides an activity they need to accomplish in the “Enter an activity here” text box (clicking the microphone icon engages the “speech-to-text” generation feature).
Clicking the “Estimate” button generates an estimation of time (in days, hours, and minutes) for completion. Clicking the chili peppers allows the user to select how hard they believe it is for them to stay concentrated on the particular chore.
COMPILER
The user shares their thoughts about particular tasks that need to be accomplished in the “Enter your braindump here” text box (clicking the microphone icon engages the “speech-to-text” generation feature).
Clicking the “Turn into tasks” button generates a list of subtasks associated with the activities.
The associated list of tasks can then be exported to the “Magic Todo” page
CHEF
The user shares ingredient lists, dietary, nutritional, and other related information into the top text box (clicking the microphone icon engages the “speech-to-text” generation feature).
Clicking the “Suggest” button generates the related AI-content in the “You could cook” lower textbox (this information can be copied by clicking on the double-page button).
SECONDARY TASK BAR
Figure 9 The secondary menu panel in Goblin.tools.
Patreon: details about financially supporting Goblin.tools via subscriptions
Mobile icons: advertises the app store options for Goblin.tools
Heart icon: lets users provide site feedback
Moon icon: changes the background from white to black (or reverses that choice)
About: general details about Goblin.tools including: purpose, developer, Patreon sponsorship, and privacy statement