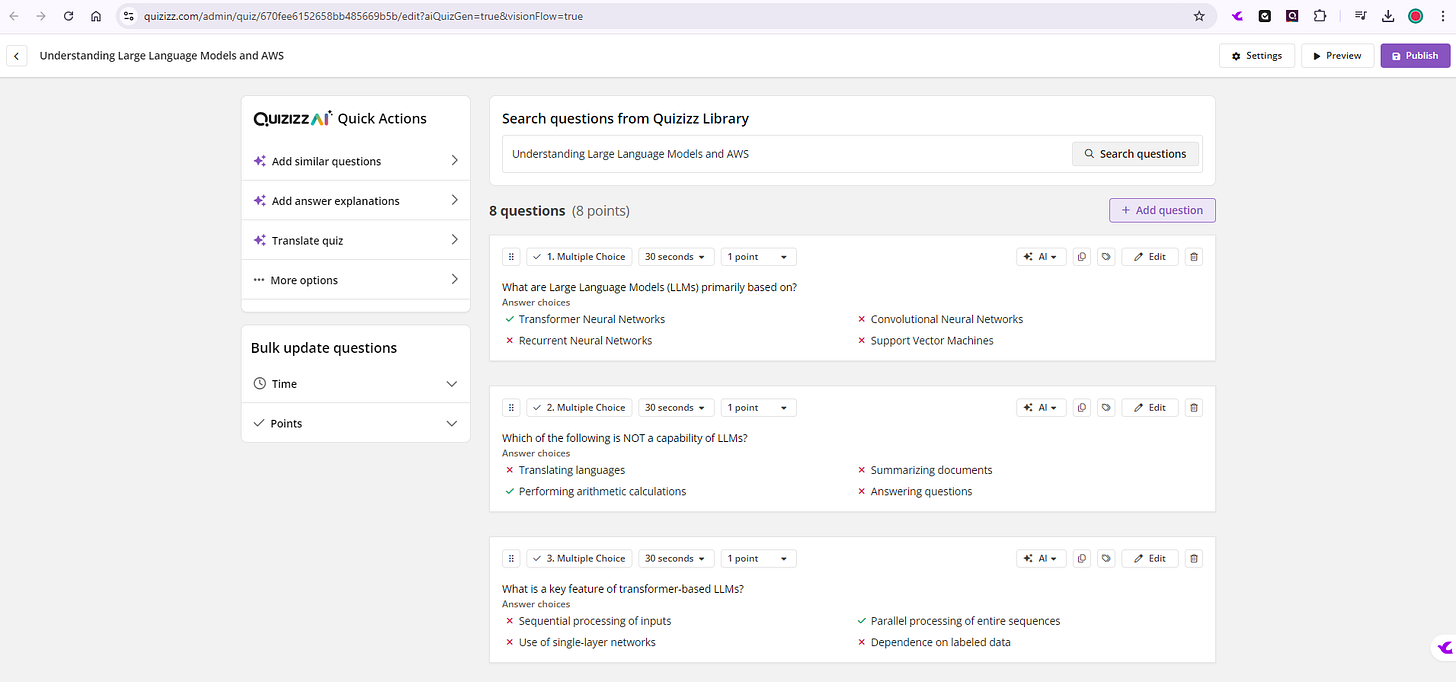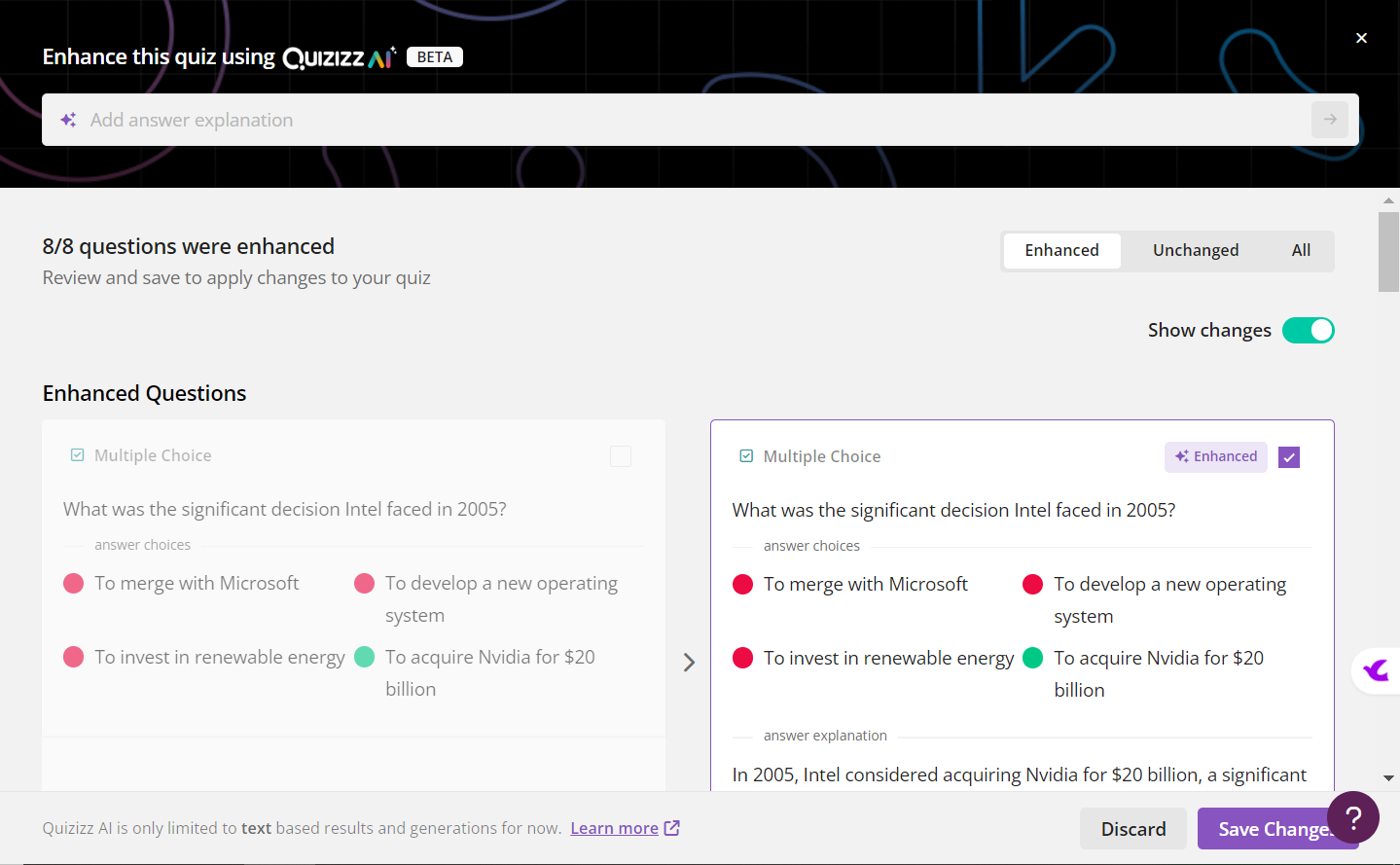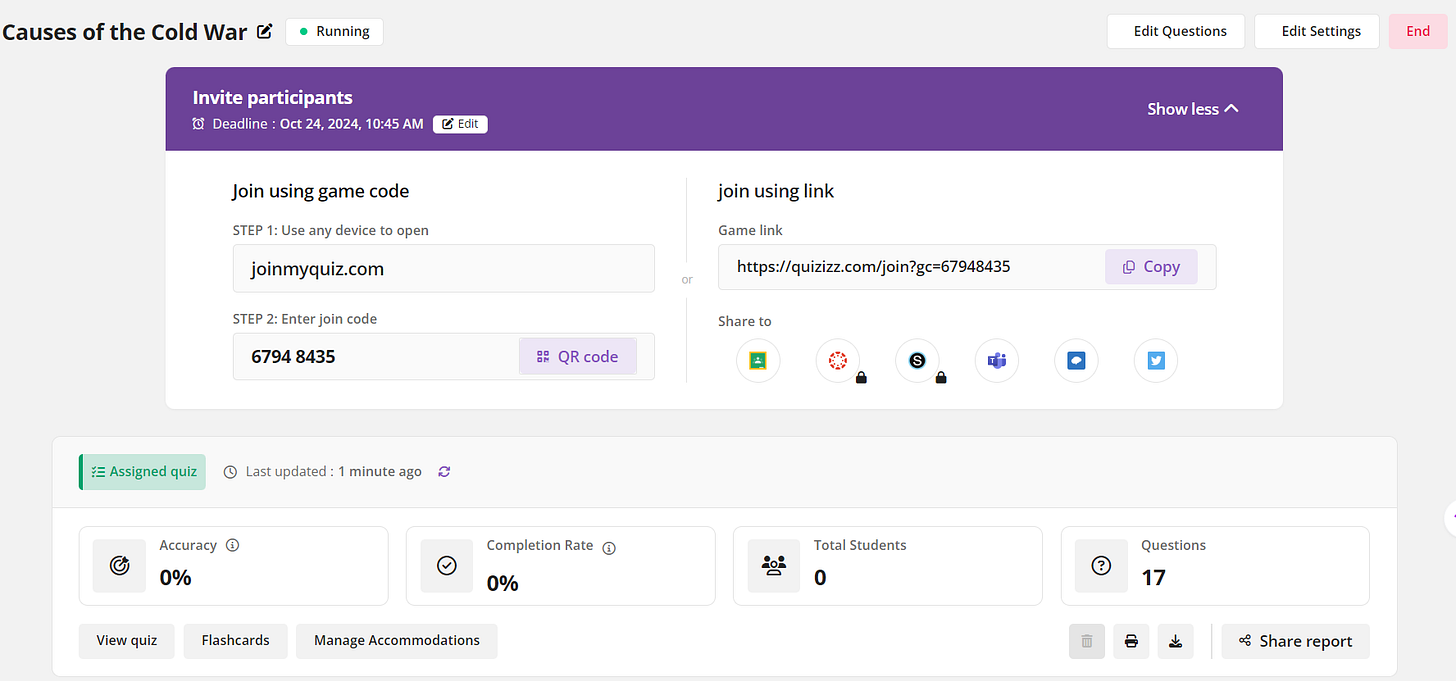Quizizz AI: What Are You Teaching Today?
Image: A Quizizz AI quiz landing page from the instructor’s perspective.
STARTING OUT
Extension: Chrome > Settings > Extensions > Quizizz AI
Basic plan lets users create up to 20 activities
GENERATING A QUIZ: FIRST STEPS
THE FINE DETAILS
Figure 1 QuizizzAI main menu when accessed via Quizizz.com.
In the Chrome browser, click the Extension tab (puzzle piece icon in the upper right-hand corner) and use the thumbtack icon to pin the Quizizz AI extension to the task bar.
Figure 2 Chrome extensions tab with Adobe Content Authenticity extension pinned.
Go to the webpage that serves as a quiz’s content source
Click on the Quizizz AI icon to engage the extension
Select the grade level and the number of questions
Free accounts can only generate multiple-choice questions
Click the “Create a Quiz” button
GENERATING A QUIZ: SECOND STEPS
After a quiz is generated, the user is taken to the quiz editing interface.
Figure 3 Quizizz primary quiz editing interface.
QUIZIZZ AI ACTIONS
Add similar questions: the AI model generates 3 new questions to add to a quiz
The questions are automatically added to the quiz, but this must be confirmed by clicking the “Save Changes” button
The questions can be deleted by either clicking the “Remove” button associated with each question or by clicking the “Discard” button at the bottom of the page
The default page view is for only the new questions, but a user can select the “Unchanged” tab to see the original set of quiz questions or the “All” tab to see the newly-updated questions
Quizizz disclaimer “Quizizz AI is only limited to text based results and generations for now”
Add answer explanations: the AI model generates question explanations
The default setting is toggled to “Show changes” = the AI enhancements (question explanations) are visible
The AI-generated explanations cannot be edited
If a user does not want to keep the explanations, they can click on the “Discard” button to remove them; if a user wants to keep the updates, they can click on the “Save Changes” button
The default page is “Enhanced” = showing all the quiz questions with added explanations
The “Unchanged” tab shares all the questions without explanation enhancements
The “All” tab reveals all the quiz questions
Figure 4 Enhance this quiz options page.
Translate quiz: allows the user to translate the quiz into another language
The default menu shares 7 languages
To expand language options, click on “Not listed here” to generate the comprehensive list
. . . More option: “Enhance the quiz and make it fun!” by:
Adding similar questions: generates 3 new questions
Fixing grammatical and spelling errors: checks for in-text errors
Translating the quiz into another language: provides an extensive list of languages
“Ask AI to enhance or edit this quiz”: provides a drop-down menu of potential prompts for revising quiz content
Figure 5 Options for revising a quiz.
Figure 6 Drop-down menu of enhancement or editing prompt suggestions.
Or try these: shares additional AI-generated updates including converting questions to real-world scenarios, simplifying questions, adding a thematic narrative, or reducing the number of questions
BULK UPDATE QUESTIONS
Time: the time-limit for all the questions can be set from as short as 5 seconds to as long as 15 minutes
Points: the point value for all the questions can be set from as low as 0 points to as many as 20 points
SEARCH QUESTIONS FROM QUIZIZZ LIBRARY
The topic/subject of the quiz can be used as the query prompt to search for additional questions, or it can be edited after clicking the “Search questions” button (to access the content for editing, use only one left-click in the textbox)
Lessons or Videos can be clicked as source material
Content can be chosen from Community or My library (My district is only available to paid subscribers)
Search parameters can be filtered according to Grade, Subjects, Number of questions, and Languages
For free accounts, Premium content cannot be exported from an existing quiz, but all other content can
All the questions in another quiz, or just individual questions, can be added to a user’s existing assessment material
SETTINGS
Name, Subject, Grade, Language, and Visibility can all be adjusted and a cover image can be uploaded
“Publicly visible” is the Visibility default and only option for free accounts; “Restricted” and “Everyone in my organization” are locked and accessible with paid subscriptions
PREVIEW
Provides an interactive quiz preview from the learner’s perspective
Figure 7 Interactive quiz preview window.
PUBLISH
Figure 8 Published quiz options menu.
Edit: returns a user to editing options page
Save: saves the quiz to the Library and lets a user create a new collection
Share: the quiz can be shared via a hyperlink, via other teacher’s email addresses, or with a team created in Quizizz
Worksheet: the quiz can be converted into an editable, printable, and shareable worksheet
Question order can be rearranged
Answer keys can be toggle “on” or “off”
Font sizes can be changed
“More settings” adjusts question tags (sharing question type), shares or hides an instructor’s name, shares or hides answer options
The worksheet can be printed, downloaded, played as a game, or shared via email
Print/Download: the quiz can be printed as a hardcopy or downloaded
Play as a game: takes the user to the “Preview,” “Assign,” “Start now” options menu
Share: the quiz can be shared via email as a hyperlink
Figure 9 Quizizz AI's worksheet options menu page.
Preview: previews the quiz game
ASSIGN
Set up your quiz: Set a start time for activity, Participant attempts, Deadline
Game assignment settings: Import a new class from (Google Classroom, MS Teams, Schoology/Canvas integrations only available with School and District plans) or Create a class in Quizizz
AI Assist for Students: (limited access during a free trial/Basic Plan) a Solution Breakdown = “clear, tailored explanations for every incorrect answer” can be toggled on
Mastery and Learning: Mastery mode (“Achieve mastery by allowing students to reattempt incorrect answers till they reach the set goal”) can be toggled on and users can set mastery goal levels and the number of reattempts per question; Redemption questions can be toggled on (students can “reattempt a few incorrect questions”), Redemption quiz can be toggled on (students can “answer all incorrect questions at the end to improve accuracy”), Adaptive Question Bank Mode (locked to users with Basic Plans)
Figure 10 Invitations menu page.
Gamification: Name factory (“Give students fun Quizizz-generated names”), Power-ups (“Give students bonus points and fun abilities”; default = on), Show leaderboard (default = on), Play music (default = on), Show memes (default = off)
Question and Answer: Show answers during activity (default = on), Show answers after activity (default = on), Shuffle questions (default = on), Shuffle answer options (default = on), Question timer (default = off), Skip Questions & Attempt Later (default = off)
Invitation page provides game code or joining hyperlink as well as interaction statistics (performance, completion rate, total number of students who have taken the assessment, and the number of questions) report for the instructor
The instructor can also view the quiz and its associated flashcards, manage accommodation settings, as well as print, download, or share the interaction report
Start now: defines how the quiz will be shared
Classic Mode (A classic game mode where students answer at their own pace and you see a leaderboard with live results) is the default
Assign it to a class: classes can be imported from Google Classroom and Microsoft Teams (with the free account)
Participant attempts: the range is 1-5 or unlimited
Redemption questions: toggle “on” to allow students to retake some of their missed questions
Strike and Shield: “[s]tudents can strategize to strike or defend their scores”; in this game mode, students can take points from another student or protect their scores from attack(?)
Customize: instructors can adjust the assign settings
Quiz page A: when previewing the quiz page, instructors can change the page’s theme/appearance, as well as allow/disallow some settings (Timer, Memes, and Power-ups)
Quiz page B: students can select the content to be read aloud as well as change the page’s appearance by including memes or sound effects
Figure 11 A quiz's landing page from the student's perspective.
··· : copies the quiz or provides HTML code to embed in a webpage
·Summary page: students can use the points (coins) they earn on the quiz to edit their avatar; their quiz performance is reviewed (Performance Stats); they can take the quiz again (if allowed); they can see the questions they missed and got correct; they can access flashcards
Students earn coins for every correct quiz response and can earn bonus coins by returning to the site even when an assessment is not due or assigned